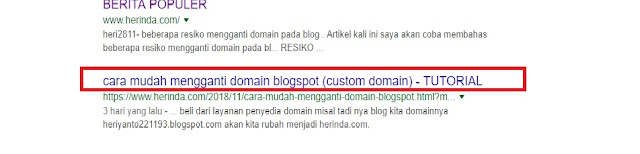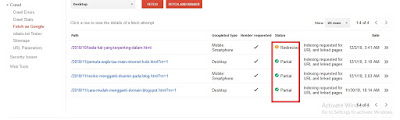artikel kali ini saya akan menjelaskan bagai mana cara cepat index artikel di google search atau google pencarian
Mengindex artikel biasanya dilakukan seorang blogger agar artikelnya dapat dilihat di search engine, seperti gooogle chrome, bing, yahoo, yandex dan lain-lain, tapi agar atikel kalian diindex google kalian diharuskan mendaftarkan website kalian ke Google webmaster tool
* Nah, untuk membuat akun google webmaster tools, silakan kunjungi dan signup untuk membuat akun disini : Google Webmaster Tools. untuk submit URL
* Nah, untuk membuat akun google webmaster tools, silakan kunjungi dan signup untuk membuat akun disini : Google Webmaster Tools. untuk submit URL
langsung saja berikut langkah langkah mudah index artikel
1.buka akun Google Webmaster Tools kalian kemudian logg in saran aja jika kalian bikin akun di google gunakan satu akun saja biar mudah dalam melakukan log in akun
2.jika sudah daftar dan punya akun Google Webmaster Tools tambahkan properti atau situs kalian
3. masuk ke search console
4.maka akan muncul properti situs yang sebelumnya kalian masukan di Google Webmaster Tools
5.klik situs atau halam kalian maka akan muncul halaman halaman berikutnya
6.kemudian di menu bar sebelah kiri pilih menu crawl
saat menu crawl di klik makan akan muncul tampilan kolom untuk submit link artikel kalian,copy pastekan saja link halaman yang akan kalian add url to google index.misal link nya https://www.herinda.com/2018/11/cara-mudah-mengganti-domain-blogspot.html,cukup ketikan url halamannya saja contoh 2018/11/cara-mudah-mengganti-domain-blogspot.html,untuk domainnya https://www.herinda.com/ hapus saja
7.setelah di masukan url atau link halaman kalian di kolom kemudian klik FATC AND REANDER
lakukan hal yang sama pada artikel yang ingin kalian index di google webmaster tools submit url.
ingat mesin pencari google tidak akan melakukan index secepat kilat butuh proses google untuk mengenali situs web kalian
demikian lah cara agar artikel kita terlihat di google,baca juga artikel lainnya di DI SINI
apabila artikel ini bermanfaat buat kalain Tolong bagikan ke yang lainnya agar yang lainnya bisa mendapatkan maanfaat dari artikel ini terimakasih.